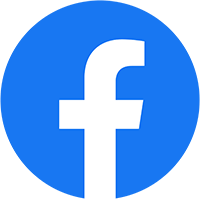1. Cổng âm thanh phía trước là gì?
Cổng âm thanh phía trước hay cổng tai nghe phía trước (front port) là bộ cổng âm thành gồm 2 jack cắm 3.5mm được trang bị ở mặt trước của thùng máy tính (thùng CPU). Do cổng trước thường được mặc định ở trạng thái tắt nên việc kết nối âm thanh với cổng này sẽ khó khăn hơn so với cổng phía sau.

Cổng âm thanh phía trước được tích hợp trên thùng CPU ở máy tính để bàn
2. Cách kết nối âm thanh vào cổng trước máy tính đơn giản
Bật cổng âm thanh trước thông qua Realtek Audio
Để bật cổng âm thanh phía trước trên máy tính Windows, bạn hãy thực hiện như sau:
– Bước 1: Bạn truy cập vào Control Panel trong Windows 10.

Bạn truy cập vào Control Panel trong Windows 10
Sau đó, tìm và chọn mục Realtek HD Audio Manager hoặc Realtek HD Sound Effect Manager.
– Bước 2: Sau khi hiện lên cửa sổ Realtek HD Audio Manager, bạn nhấp chọn Connector Settings, thường sẽ có biểu tượng thư mục Settings.

Hình hướng dẫn cách mở cổng âm thanh phía trước
– Bước 3: Tiếp theo, bạn bỏ tùy chọn Disable front panel jack detection và nhấn OK > Bạn bấm OK để lưu lại.

Hình hướng dẫn cách mở cổng âm thanh phía trước
– Bước 4: Vậy là cổng âm thành phía trước trên máy tính đã được bật rồi, bạn thấy biểu tượng jack cắm sáng lên, hoặc kiểm tra biểu tượng âm thanh dưới Taskbar có thêm tùy chọn là được.

biểu tượng jack cắm sáng lên
Nếu như máy tính của bạn không có mục Realtek Audio trong Control Panel, vui lòng thử thêm cách bên dưới.
Điều chỉnh nguồn ra âm thanh trên Windows 10
Sau khi đã cắm loa, tai nghe vào cổng âm thanh trước, bạn hãy bấm tổ hợp Control + S trên bàn phím > Gõ Sound Setting > Chọn phần Output là tên của thiết bị âm thanh bạn đã cắm.

Chọn tên thiết bị vừa kết nối tại phần Output
3. Cách khắc phục khi không thể kết nối cổng âm thanh trước
Nếu bạn đã làm các bước trên nhưng vẫn không kết nối được thiết bị âm thanh với máy tính, hãy thử cập nhật lại Driver âm thanh bằng cách bấm Windows + S > Gõ Device Manager > Chọn Sound, video and game controllers > Chọn High Definition Audio Device hoặc Realtek High Definition Audio.

Chọn mục Sound, video and game controllers
Tiếp theo, bạn bấm chuột phải > Chọn Update Driver > Search Automatically for driver software.

Chọn Search Automatically for driver software
Sau khi cập nhật xong, bạn hãy khởi động lại máy để driver nhận được thiết bị âm thanh nhé!
4. Nên cắm tai nghe, loa ở cổng trước vào jack cắm hồng hay xanh lá?
Có 2 jack cắm ở cổng trước với 2 màu sắc khác nhau là hồng và xanh lá, mỗi màu sẽ dành cho loại thiết bị tương ứng như sau: Cổng màu hồng là cổng dành cho micro, cổng màu xanh lá là cổng dành cho loa, tai nghe. Vì vậy để nghe nhạc từ tai nghe hoặc loa, bạn nên cắm vào cổng xanh.

Tùy vào loại thiết bị cần kết nối mà bạn cắm vào cổng kết nối có màu sắc tương ứng
Đối với một số mẫu tai nghe có tích hợp micro thì bạn có thể cắm vào cổng xanh hoặc sử dụng jack cắm để chia tai nghe thành hai phần là micro và audio để có thể vừa nghe nhạc, vừa sử dụng micro nhé!